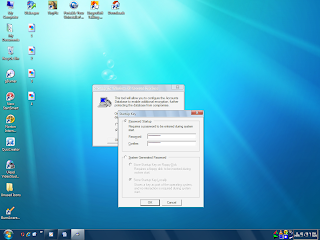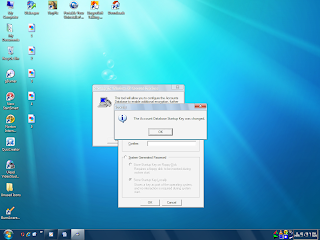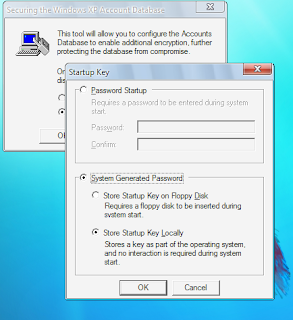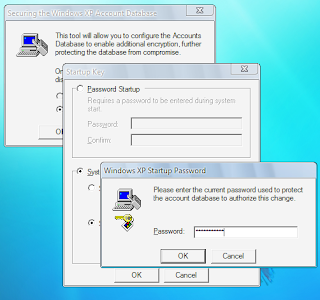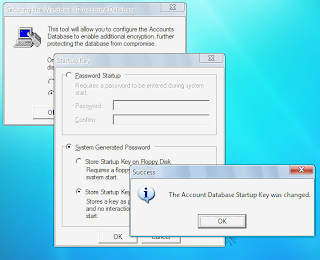Stand By--Turn Off--Restart.
Now press the shift button and your Stand By button will turn into Hibernate, provided you have enabled hibernation.
But there are still few who dont like to touch keyboard. This is for them.
As usuall first of all backup your registry and in case anything goes wrong just restore it.
--------------------------------------------------------------------------------------------

Click Start, click Run, type regedit, and then click OK.
Locate and then click the following registry subkey:
HKEY_LOCAL_MACHINE\SOFTWARE\Policies\Microsoft\Windows
Right-click Windows, point to New, and then click Key.
In the New Key #1 box, type System, and then press ENTER.
Right-click System, point to New, and then click Key.
In the New Key #1 box, type Shutdown, and then press ENTER.
On the Edit menu, point to New, and then click DWORD Value.
In the New Value # 1 box, type ShowHibernateButton, and then press ENTER.
Right-click ShowHibernateButton, and then click Modify.
In the Value data box, type 1, leave the default Hexadecimal option selected, and then click OK.
Quit Registry Editor.
-----------------------------------------------------------------------------------------------
Click Start, click Run, type regedit, and then click OK.
Locate and then click the following registry subkey:
HKEY_LOCAL_MACHINE\SOFTWARE\Policies\Microsoft\Windows
Right-click Windows, point to New, and then click Key.
In the New Key #1 box, type System, and then press ENTER.
Right-click System, point to New, and then click Key.
In the New Key #1 box, type Shutdown, and then press ENTER.
On the Edit menu, point to New, and then click DWORD Value.
In the New Value # 1 box, type ShowHibernateButton, and then press ENTER.
Right-click ShowHibernateButton, and then click Modify.
In the Value data box, type 1, leave the default Hexadecimal option selected, and then click OK.
Quit Regedit.
Note If your computer is on a domain and if your computer uses the classic Shut Down menu, you must follow these steps to cause the Hibernate button to appear:
Click Start, click Run, type regedit, and then click OK.
Locate and then click the following registry subkey:
HKEY_LOCAL_MACHINE\SOFTWARE\Policies\Microsoft\Windows
Right-click Windows, point to New, and then click Key.
In the New Key #1 box, type System, and then press ENTER.
Right-click System, point to New, and then click Key.
In the New Key #1 box, type Shutdown, and then press ENTER.
On the Edit menu, point to New, and then click DWORD Value.
In the New Value # 1 box, type HibernateAsDefault, and then press ENTER.
Right-click HibernateAsDefault, and then click Modify.
In the Value data box, type 1, leave the default Hexadecimal option selected, and then click OK.
Note After you set the HibernateAsDefault DWORD value to a non-zero value on a computer that is joined to a domain, Hibernate appears in the Shut Down Windows dialog box if the following conditions are true:
1. Hibernation is enabled on the computer.
2. No automatic updates are pending that require the computer to be restarted.
Quit Registry Editor.
Reboot and you are done.

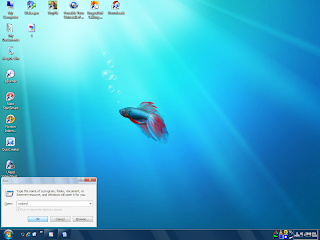 The Securing the Windows XP Account Database dialog box appears.
The Securing the Windows XP Account Database dialog box appears.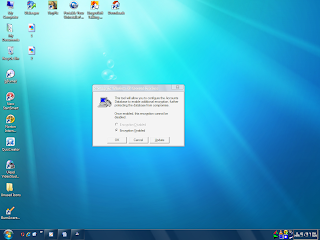
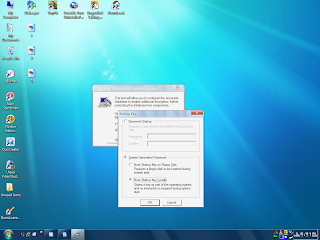 The Startup Key dialog box appears.
The Startup Key dialog box appears.